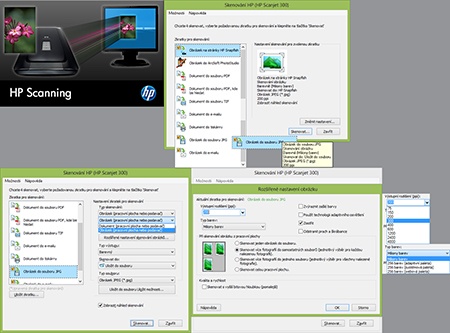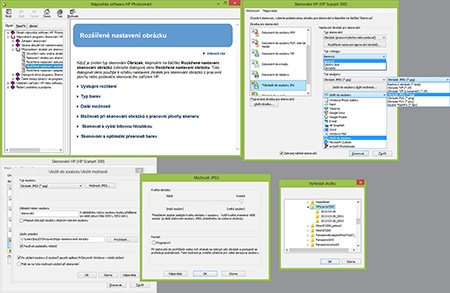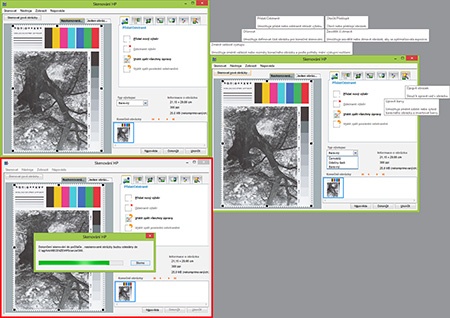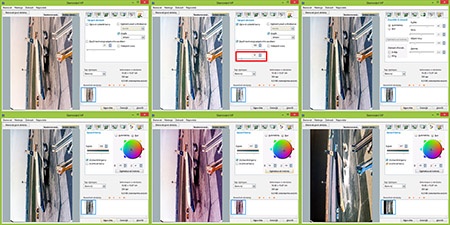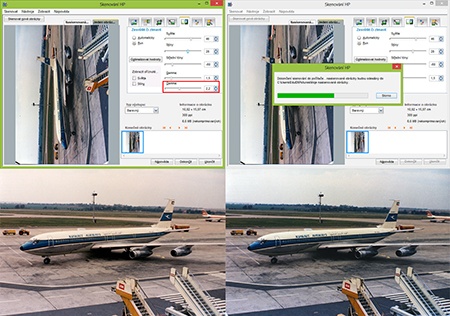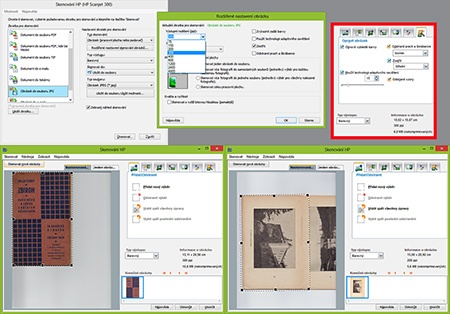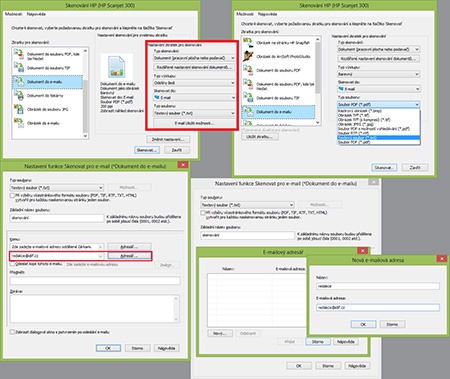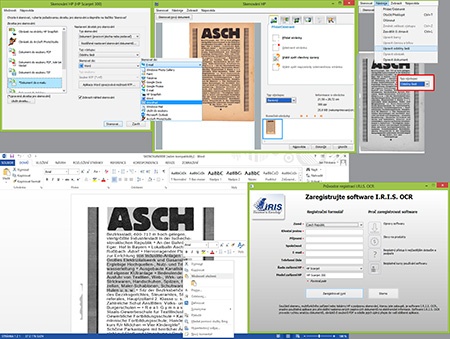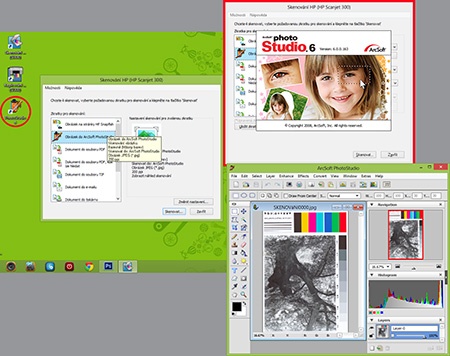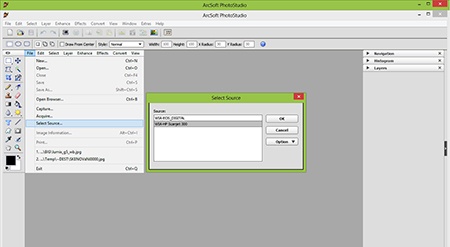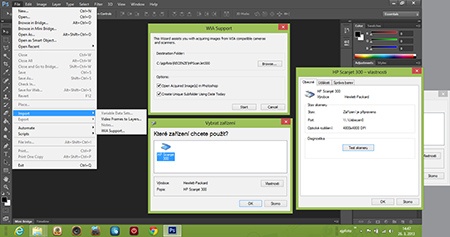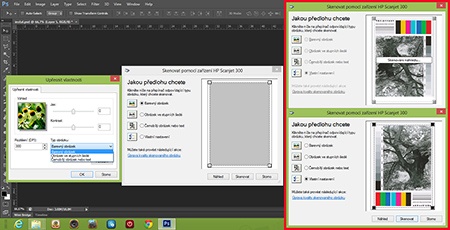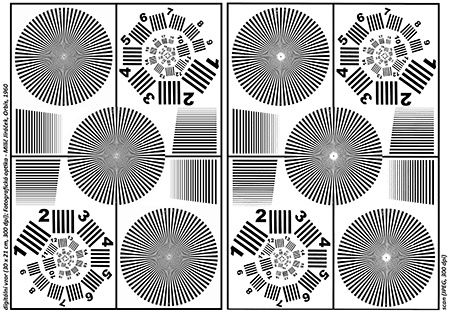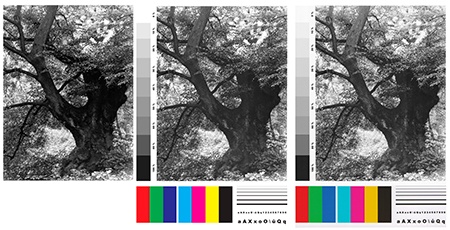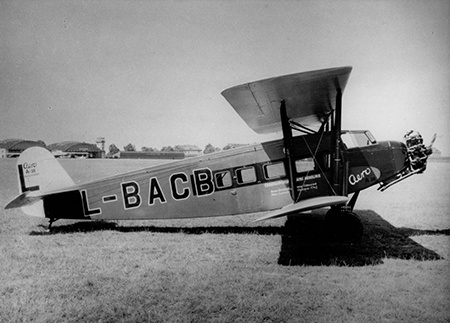Fotografický magazín "iZIN IDIF" každý týden ve Vašem e-mailu.
Co nového ve světě fotografie!
Zadejte Vaši e-mailovou adresu:
Kamarád fotí rád?
Přihlas ho k odběru fotomagazínu!
Zadejte e-mailovou adresu kamaráda:

Recenze - skenery
HP Scanjet 300 v testu
6. dubna 2013, 14.00 | Plochý skener Hewlett-Packard, spolu s modelem 200 nejmenší v portfoliu HP, jsme představili jako novinku v době, kdy jsme jej už měli v testu a mohli si ověřit rychlost a kvalitu skenování i jak se skener ovládá. V recenzi se tudíž můžeme v maximální míře věnovat naskenovaným testovacím předlohám a screenshotům.
Chcete-li, otevřete si základní představení skeneru HP Scanjet 300 v novém okně. Můžeme si připomenout, že tento lehký, kompaktní skener, umožňující digitalizovat různé dokumenty, prezentace, grafy, reklamní letáky, katalogy, knihy i fotografie, má stanovenu doporučenou koncovou prodejní cenu 1999 Kč včetně DPH.
Prodejní balení obsahuje kromě plochého skeneru samotného kabel mini USB, který slouží i pro napájení skeneru, instalační příručku a sadu tří CD. Jeden disk obsahuje ovladače pro OS Windows a Mac a základní software HP Scanjet, druhý program ArcSoft PhotoStudio v6 a třetí program I.R.I.S. OCR – Readiris Pro 12 for HP (pro Windows i Mac OS). Na skener se vztahuje jednoletá záruka s výměnou další pracovní den a telefonická i webové podpora. Podrobnosti o podpoře a službách společnosti HP najdete na webu HP.com/support.
HP Scanjet 300 Photo Scanner – podrobnější pohledy
Odklopené víko – celkový pohled. Na spodní ploše je tenká polyuretanová výplň s pevnou hladkou plastovou plochou bílé barvy. Ta přesně dosedá na skleněnou desku, na kterou se ukládá předloha určená ke skenování.
Víko je vepředu po celé délce lehce "zvednuté", tvarované tak, aby nepřiléhalo zcela ke skříni skeneru a bylo snadno a dobře uchoptelné.
Dva detailní pohledy na levou část skeneru ukazují část skleněné desky – skenovací plochy, prvky pojezdového skenovacího systému pod ní a v levém zadním rohu také velkou, nepřehlédnutelnou šipku signalizující, kde je základní umístění plošné předlohy, kterou chceme skenovat.
Detailní pohled na pravou stranu skeneru s řídicím systémem a pohonnou soustavou, která slouží k transportu samotného skenovacího prvku, jímž je snímač CIS – Contact Image Sensor.
Skenované předlohy mohou mít různé rozměry v limitech daných rozlišovací schopností snímacího systému a rozměry skleněné plochy. Přesně: minimální velikost předlohy je 0,25 × 0,25 mm a maximální 215,9 × 297,2 mm. Skenovat lze nejrůznější netransparentní plošné předlohy, transparentní, typicky filmy, ne. Hardwarové rozlišení je 4800 × 4800 dpi, barevná hloubka 48 bitů.
Zcela bez problémů lze skenovat třeba také časopisy, katalogy, ba i knihy. Závěsy víka skeneru jsou opatřeny výsuvnými konzolemi, což umožňuje dokonce skenovat předlohy do určité tloušťky s přiklopeným víkem. Je-li předloha ještě silnější, umožňuje důmyslné řešení úchytů víko zcela sejmout. Stačí je otevřít, zvednout, zatlačit na spodní část obou závěsů a poté zcela uvolněné víko opatrně vyjmout a odložit. Obdobně snadné je vrácení víka zpět do úchytů. Stačí zarovnnat vnitřní slot závěsu víka s černou konzolí na zadní straně skeneru.
Skenování knihy – detail konzole víka ze zadní strany, tedy pohled na její vnější část.
Zde konzole vysunutá na maximum a v červeném kruhu detailní pohled na konzoli z vnitřní strany.
Detail pravé přední části se čtveřicí tlačítek, jimiž se aktivují základní funkce skenování. Jsou opatřena ikonami, piktogramy, které jejich funkce dobře vystihují. Vpravo je tlačítko Skenovat. Po jeho stisku se otevře dialogové okno Přenos obrázků pro naskenování a uložení obrázků a dokumentů. Následuje tlačítko Tisknout/Kopírovat, kterým se aktivuje automatické skenování předlohy v plných barvách a po naskenování se zobrazí dialogové okno Tisknout obrázky, ve kterém lze vybrat tiskárnu, počet kopií a další nastavení. Piktogram "obálka" nese tlačítko Skenovat do e-mailu. Jeho stiskem aktivujeme automatický sken obrazu v plných barvách do grafického souboru JPEG, který je připojen k nové e-mailové zprávě. A vlevo je tlačítko s funkcí Skenovat do PDF. Pokud je použijeme, systém automaticky naskenuje obrázek ve stupních šedi do prohledávatelného souboru PDF a ten uloží do složky Dokumenty.
Dva detailní pohledy zezadu a na spodní část, kde je umístěna zdířka rozhraní mini USB, které slouží i pro napájení skeneru. Na spodní části jsou umístěny kruhové gumové patice, díky kterým skener stabilně spočívá na podložce, typicky stole, aniž by po něm "klouzal", tedy posouval se, kdykoli se ho dotkneme.
Instalace a skenování, screenshoty a skeny
Instalace ovladačů a základních programů HP bylo rychlé a snadné, stejně tak i dalších dvou přidaných programů. Aplikace HP umožňují přidat na plochu monitoru počítače dvě ikony, jedna je pro skenování, druhá pro tisk. Program Skenování HP lze využít pro samotné skenování obrázků a dokumentů, umožňuje ale také provádět změny nastavení a předvoleb, nabízí přístup k nápovědě a informacím o řešení potíží a náhledové okno umožňuje úpravy skenovaných dokumentů ještě před uložením. Druhá ikona nese označení Kopírování HP, což je samozřejmě jakési zjednodušení: software Kopírování HP slouží ke skenování obrázků a dokumentů a jejich odeslání do tiskárny, která vytiskne kopii.
Pokud chceme nebo potřebujeme, můžeme využít sadu nástrojů pro rozšířené změny nastavení skenování a obrázků, jako je typ výstupu (barevný, ve stupních šedé, pouze černobílý), rozlišení, velikost skenovaného obrazu, formát souboru a jas a kontrast. V případě výběru JPEG můžeme nastavit také kvalitu, míru komprimace dat. A samozřejmě vybíráme nejen typ a kvalitu, ale také kam chceme naskenované soubory uložit.
Skenovat můžeme s využitím náhledu, anebo rovnou, "na ostro". Náhled umožňuje upravit výběr skenované plochy i parametry skenování. Ale i naskenovaný soubor máme možnost následně upravit ještě přímo v programu HP. Tento postup je přirozeně určen hlavně pro skenování dokumentů, prezentací a obrázků, které chceme obratem odeslat. Největší výhoda je snadnost a rychlost, nicméně podíváme-li se, jaká je nabídka nástrojů, je zřejmé, že fakticky nechybí nic ze standardní sady. K dispozici jsou nástroje Otočit/překlopit, Ořez, Přidat/odstranit, Změnit velikost výstupu, Zesvětlit/ztmavit, Upravit barvy a Opravit obrázek. Jde spíše o užší limity těchto nástrojů ve srovnání třeba s Adobe Photoshopem nebo jinými často používanými editory a o absenci některých speciálních nástrojů.
Nicméně, jak ukazuje sada těchto screenshotů, realizovat můžeme i velmi jemné úpravy parametrů obrazu a pokud nemáme nebo nechceme používat jiný editační program, do velké míry si s aplikací HP vystačíme. Podstatné je, že program nabízí funkce, které patří ke standardnímu softwarovému vybavení skenerů, totiž Obnovit vybledlé barvy a Odstranit prach a škrábance. Dále nabízí funkce jako Použít technologii adaptivního osvětlení, Zostřit, Odstranit vzory (moaré, rastr u předloh realizovaných ofsetovým tiskem), Zesvětlit/ztmavit (i s výběrem pro světla, stíny, střední tóny plus nastavení hodnot Gamma), Sytost barev a Zvýraznění barev. Barevné podání můžeme dokonce "namíchat" s pomocí barevného/tonálního kruhu a nechybí ani možnost invertovat obraz (negativ/pozitiv a naopak).
Ukázky některých konkrétních voleb nastavení parametrů obrazu, indikace průběhu skenování a naskenovaných barevných fotografií s různým barevným podáním a s dalšími rozdíly v parametrech obrazu.
Větší pozornost si bezpochyby zaslouží možnosti, které skener a jeho základní softwarové vybavení nabízí pro kvalitní digitalizaci tištěných předloh. Pro příklad jsem použil historickou tiskovinu s textem, grafickými prvky a fotografiemi. Nejen že lze efektivně automaticky odstranit prach a škrábance (případně i obnovit vybledlé barvy, což v tomto konkrétním případě nebylo třeba), ale také poměrně citlivě také eliminovat vzory (moaré, rastr u předloh realizovaných ofsetovým tiskem), pokud nechceme nebo nemůžeme použít jiný editační program.
Velmi snadno lze také realizovat skenování do interaktivního souboru PDF a do e-mailu. Na příkladu e-mailové aplikace je zřejmé, že program uživatele vede krok za krokem, použití je snadné, intuitivní. Využít je možno také funkci skenování do cloudu, chceme-li naskenované obrázky, grafy nebo dokumenty uložit v rámci sítě, například pro weby služeb Google Docs, HP Snapfish nebo Google Picasa, nicméně cíl v sloudu může být jakýkoli, záleží přirozeně na našem výběru.
Dobře fungovala i aplikace umožňující naskenovat text a převést ho do editovatelné podoby, ať už zvolíme prostý text (*.txt), anebo formát "čistého textu" (Rich Text Format, *.rtf). Aplikace pro OCR – Optical Character Recognition, optické rozpoznávání znaků, si poradila s češtinou i historickou němčinou. Samozřejmě bylo třeba provést řadu úprav, ale přínos je nesporný a v textovém editoru už lze vše snadno a rychle "dořešit". Rozlišní obrazu může být 300 dpi, vyšší lze použít spolu se zvýšením kontrastu, je-li text na barevném podkladu, anebo se jedná o zašlý, vybledlý, nekvalitní nebo různě porušený historický dokument.
Tlačítka skeneru je možno přiřadit i jiným programům, jen je ale operační systém Windows musí rozpoznat jako programy, které tato tlačítka podporují. Nastavení je však snadné, stačí spustit skenovací software HP, v dialogovém okně zástupců Skenování HP vybrat položky Volby > Nastavení tlačítek a potom změnit zástupce pro každé tlačítko. Program ArcSoft Photo Studio je ovšem i samostatnou volbou přímo v aplikaci HP, neboť se jedná o software oficiálně "přibalený" ke skeneru. V dialogovém okně Skenování HP tudíž můžeme vybrat skenování do tohoto editačního programu a následně využít jeho nástroje přesně podle svých potřeb a plánů, které s naskenovanými soubory máme. Je to velmi rychlý, pohotový postup.
Při instalaci samozřejmě lze umístit ikonu ArcSoft Photo Studia na plochu a používat tento program podle svých potřeb. Samozřejmě můžeme také kdykoli potřebujeme zvolit nástroj pro skenování. Program není dostupný v češtině.
Jestliže preferujeme jiný editační program, třeba Adobe Photoshop CS6, použijeme zcela bez problémů tento program. Skenování aktivujeme prostřednictvím cesty Soubor > Import > a pak v případě OS Windows využijeme podporu WIA – Windows Image Acquisition. Kompatibilita je zajištěna, během testu vše fungovalo snadno a zcela bez problémů.
A jak ukazuje další sada screenshotů, využít můžeme jednoduché ovládací rozhraní se základními nástroji a funkcemi potřebnými pro nastavení parametrů skenování. A pro úpravy fotografií a další následné operace včetně zadání tisku můžeme použít nástroje Photoshopu.
Testovací tabulka s obvodovými a křížovými liniemi, hvězdami Nutting-Jewell a kruhy elementů.
Vlevo je naskenovaná originální černobílá "klasická" fotografie a vpravo 2× testovací tabulka, na níž jsou vedle fotografie v šedých tónech s poměrně velkým rozsahem, ale též vysokým kontrastem, také další prvky: výsek ze šedé škály, černé textové znaky a čáry různé tloušťky, ale také barevné "sady" RGB a CMYK.
A na konec jsem umístil naskenovanou černobílou fotografii ze svého archivu. Digitalizovaná předloha měla formát cca 18 × 24 cm, naskenovaný obrázek jsem neupravoval, pouze mírně ořízl na výsledný rozměr cca 17,22 × 24 cm.
Krátce na závěr
Kompaktní dokumentový a fotografický skener HP Scanjet 300 má jednoduché pracovní rozhraní a umožňuje jak snadné a rychlé „automatické“ skenování, tak i různé uživatelské volby a základní úpravy parametrů skenování, a to včetně eliminace moaré a rastru u tištěných plošných předloh. Vyzdvihnout je možno rychlost samotného skenování, ale také snadnou obsluhu skeneru včetně otevírání víka na podélné straně. Zdvih víka je tudíž nižší, díky tomu je možno skener snáze umístit i v pracovně s omezeným prostorem a snadno obsluhovat přímo z místa u počítače. Ale hlavně: víko má flexibilní úchytné klouby, umožňující povysunout víko a přiklopit ho i na skenované „tlustší“ předlohy, jako jsou časopisy, katalogy, knihy.
Kvalita digitalizovaných souborů je v základním nastavení standardní. Skener samozřejmě umožňuje také následné úpravy a pokud uživatel nemá a nepoužívá žádný jiný editor, může s výhodou využít program ArcSoft PhotoStudio v6, který je spolu se skenerem dodáván a ovladače skeneru s ním velmi dobře „spolupracují“. Vcelku bez velkých potíží funguje i program I.R.I.S. OCR a obecně možnost převést automaticky naskenovaný text do editovatelného formátu. Výběr typů souborů a možností skenování odpovídá současným potřebám malé kanceláře a domácího uživatele. Skener můžeme využít i pro digitalizaci fotografií, skenovat filmy, tedy transparentní plošné předlohy, ale nelze.
Přílohy:
 nutting_jewell_starrica_a_kruh_elementu.jpg (7 563,71 kB)
nutting_jewell_starrica_a_kruh_elementu.jpg (7 563,71 kB)
 original_foto_a_test_tabulka.jpg (14 374,82 kB)
original_foto_a_test_tabulka.jpg (14 374,82 kB)
 scan_doarcsoftu.jpg (491,24 kB)
scan_doarcsoftu.jpg (491,24 kB)
 scan_hp_aplikace01.jpg (465,97 kB)
scan_hp_aplikace01.jpg (465,97 kB)
 scan_hp_aplikace021.jpg (486,45 kB)
scan_hp_aplikace021.jpg (486,45 kB)
 scan_hp_aplikace03.jpg (494,82 kB)
scan_hp_aplikace03.jpg (494,82 kB)
 scan_hp_aplikace04.jpg (1 623,57 kB)
scan_hp_aplikace04.jpg (1 623,57 kB)
 scan_hp_aplikace05_moare.jpg (472,37 kB)
scan_hp_aplikace05_moare.jpg (472,37 kB)
 scan_hp_aplikace06_email.jpg (492,54 kB)
scan_hp_aplikace06_email.jpg (492,54 kB)
 scan_hp_aplikace07_ocr.jpg (752,25 kB)
scan_hp_aplikace07_ocr.jpg (752,25 kB)
|
|
|
|
|
|
|
|
|
|
|
|
|
|
|
|
|
|
|
|
|
|
|
|
|
|
|
|
|
|
|
|
|
|
|
|
|
|
|
|
|
|
|
|
|
|
|
Tématické zařazení:
-
14. května 2014
Jak vkládat snímky do galerií a soutěží? Stručný obrazový průvodce
-
23. dubna 2014
Konica Minolta přenesla výhody velkých zařízení do kompaktních modelů
-
2. února 2012
-
12. června 2012
-
9. dubna 2014
-
30. listopadu 2014
Nový fotoaparát α7 II: první plnoformát s pětiosou optickou stabilizací obrazu na světě
-
15. prosince 2014
Konica Minolta pomůže živnostenským úřadům s digitalizací dokumentů
-
11. května 2014
-
26. listopadu 2014
Canon Junior Awards již posedmé ocení mladé fotografy v rámci Czech Press Photo
-
21. srpna 2014