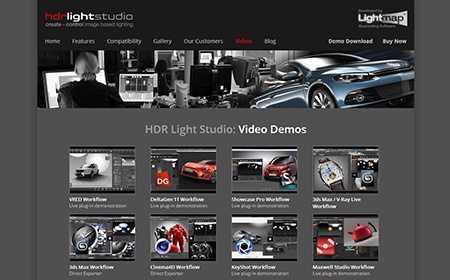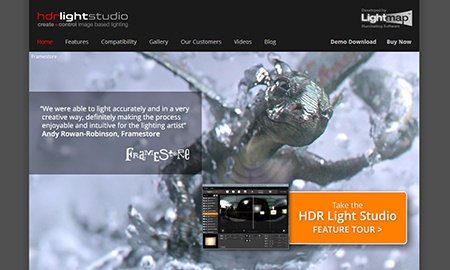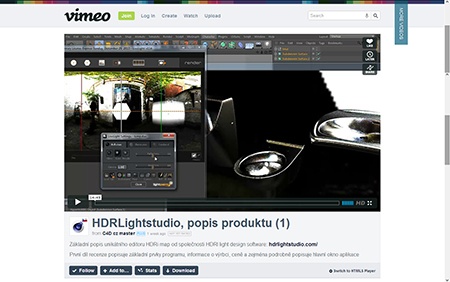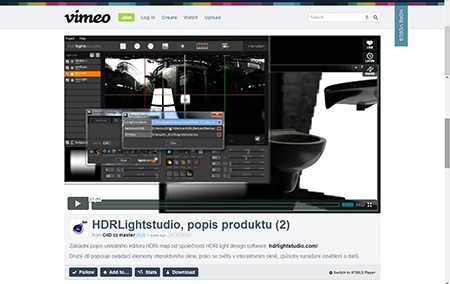Fotografický magazín "iZIN IDIF" každý týden ve Vašem e-mailu.
Co nového ve světě fotografie!
Zadejte Vaši e-mailovou adresu:
Kamarád fotí rád?
Přihlas ho k odběru fotomagazínu!
Zadejte e-mailovou adresu kamaráda:

Recenze - software
HDRLightstudio, jak vytvořit perfektní HDRi mapu
9. července 2013, 13.21 | Využíváte často HDRi mapy a máte jich totální nedostatek? Zejména těch technicky pojatých map, které jsou vhodné pro vizualizaci různých studiových scén? Pak máme řešení a jednoduchou odpověď: vyrobte si je sami! A poměrně snadno, HDRLightstudio je tím pravým nástrojem pro vás.
Než začneme, jedna zásadní omluva. Něco jsem opravdu promeškal a takřka to dopadlo na čtenáře. Pro otestování jsem totiž dostal NFR verzi s omezenou dobou platnosti. Pro množství práce jsem se ale k samotné recenzi dostal až několik dní po vypršení této licence. Nutno přiznat, že mi kdesi v hlavě zvonilo, že jsem asi něco nechal utéct, ale pokaždé jsem to hasil s tím, že to určitě byl July, nikoli June. Chyba...
Naštěstí jsem ale nakonec dostal druhou šanci a licence mi byla prodloužena, tedy můžeme si produkt předvést v plné parádě a se vším, co nabízí.
Tedy musím se omluvit a poděkovat společnosti LightMap Illumination software. Publicistovi by se tohle stávat prostě nemělo...
Cože HDRLightstudio nabízí?
Jedná se o poměrně unikátní systém, který možná, opravdu v hodně primitivní formě, nabízí i CINEMA 4D v podobě Lighting toolu. Jenže v případě C4D se jedná opravdu o hodně primitivní řešení, mající ale některé shodné rysy. Míra samotné interativity je ale v případě HDRLightstudia nezměrně větší...
Je to systém, pomocí kterého můžeme přímo do naimportovaných modelů interkativně zadávat prvky osvětlení. Mimo to můžeme tyto prvky zadávat také do náhledu samotné mapy, kdy tento náhled dává velmi přesnou představu o vzhledu finální textury. Všechny vkládané elementy jsou velmi dobře editovatelné a to ve všech představitelných směrech. Mimo to je možné jednotlivá světla poměrně sofistikovaně vrstvit a definovat vzájemnou interakci těchto zdrojů.
Zmínili jsme se o tom, že můžeme prvky osvětlení vkládat rovnou do objektů scény. Ano můžeme, a zvolit si přitom můžeme mezi možností definovat osvětlení podle reflexe (jako odlesk v případě Lighting toolu v C4D), anebo iluminace (difuse tamtéž).
Vše je ale podstatně sofistikovanější než zmíněný lighting tool. Zejména je vše pod podstatě vyšší mírou kontroly.
Než se podíváme na to jak vše pracuje, ještě jedno pozastavení nad otázkou ceny a licence. Cena není úplně lidová, cca 400 EUR, respektive 500 USD není zase tak málo. K dispozici je celá řada pluginů pro automatizovaný export vašich objektů (samozřejmě se jedná primárně o produktové scény) do HDRLigthstudia. Takový plugin je k dispozici také pro CINEMU 4D a jedná se jen a pouze o collada exporter a následné přeposlání scény dále. Nic více...
Mimo to jsou pluginy řipravené i pro velké spektrum dalších aplikací, počínaje aplikacemi Autodesku 3ds Max, Maya, přes Maxwell, Keyshot, Houdini, Modo a mnoho dalších.
Popis pluginů ve formě videí zde.
V matrixu...
Tedy, v programu, samozřejmě, pojďme se podívat, co program nabízí a jak se ovládá, prostě, jaký je...
Po spuštění se v aplikaci objeví celkem tři okna. Aplikace nemá fixní rozhraní typu prostředí Win, ale je svým způsobem více podobná prostředí MacOS s jeho nezávislými okny. Osobně takové řešení nepreferuji, ale je to otázka zvyku. Hlavní okno aplikace je místem zobrazení výsledné HDRi mapy a také samotné editace. Je místem správy světel, jejich nastavení od parametrů tvaru, intenzity, tvaru vnitřního zdroje (míněno tak, že jednou otázkou je samotný tvar světla a druhou otázkou tvar zdroje umístěného uvnitř tohoto světla). Daší možnosti tohoto okna jsou následující. Můžeme pomocí tohoto nastavení definvoat interakce světelných zdrojů, tedy to, jak se navzájem kryjí, můžeme je vybírat pomocí správce a také menit jejich pořadí (má vztah s interakcí).
Další otevřené okno je oknem, ve kterém se renderuje naše scéna a nebo výchozí konvička. Proč konvička těžko říci, alespoň že to není ona výchozí 3ds konvička ale nějaká originální....
Okno renderingu má ještě další ovládací okénko, ve kterém definujeme všechna kritéria náhledu, například prmárně to, zda je v náhledu zobrazena jen reflexe, či iluminace, nebo obé, zda nanášení světla podle reflexe či iluminace a tak dále.
Hlavní okno aplikace
Hlavní okno můžeme rozdělit do 4 základních částí, Vlevo je správce světel, které jsme vytvořili. Můžeme pomocí tohoto správce definovat pořadí světel a také je případně mazat. Další možností je možnost duplikování světla. Každé světlo zde vytvořené má ve správci svůj tvar zobrazený před svým názvem. Můžeme se tedy orientovat i podle těchto maličkých ikonek a také podle hodnoty intenzity, která je pod světlem také uvedena.
Vybrané světlo je zobrazené v malém náhledu, který je umístěn u levého spodního rohu také je označeno v samotném hlavním okně programu – editoru (oranžový kruh okolo zeleného pivotu).
Edtační okno s náhledem textury je srdcem programu. Základem mapy může být cokoliv, načtený obrázek, přechod, nebo jen barva. Vše je na nás... Jednotlivá světla se vybírají pravým tlačítkem, levým je umisťujeme. Již jsme zmínili, že aktivní světlo má indikaci ve formě oranžového kolečka okolo pivotu.
Mimochodem, dotkli jsme se pozadí a tím také vrchní lišty, která je nad hlavním editačním oknem. Můžeme si zde vybírat ze tří základních typů světel, tedy obdélník, elipsa a n-stěn. Další položkou je možnost si vyrobit světlo z nějakého rastru, tedy textury. Můžeme si to představit tak, že bychom například chtěli HDRi mapu založit na rastru světel umístěných na stropě. Můžeme si tedy tento rastr připravit mimo a načíst do HDRILightstudia.
Po rastru se nabízí „Sunshade“, které je klíčovým nástrojem pro úpravu expozice slunce načtené HDRI mapy a nakonec nastavení pozadí. Pozadí můžeme nastavit poměrně široce, od barvy, po přechod až po HDRi mapu, kterou si načteme do pozadí. Tuto mapu si dále můžme upravovat přímo v programu, můžeme ji převacet a také kolorovat podle odstínu.
Poslední ikonou zobrazíme 3D renderovaný náhled, položkou render již jen renderujeme hotový výsledek, v případě dema není funkční...
Pokud si vyzkoušíte demo, pak je nutné zmínit , že vrchní červený pruh je následkem právě demo verze, jak jinak.
Samotný náhled textury může být vizuálně rozdělený na jednotlivá pole „krychle“ promítané na kouli a nebo jen jednotlivými svislicemi. Cílem je kvalitní navigace umístění světla. Pod náhledem pak můžeme upravovat expozici a případně použít Undo...
Poslední oddíl hlavního okna je určen přesnému nastavení světel. Jak jsme již napsali, definovat můžeme skoro vše a základní kritéria jsou rozdělená do tří sloupců. Levý sloupec řeší parametry intenzity a vnitřního tvaru světla. Míněna je tak intenzita, délka vlastního zdroje, jeho umístění ve světle, úbytek a krytí. Střední sloupec obsahuje nastavení barvy, přechodu, nastavení inverze, oříznutí a seříznutí plátna světla podle vepsaného čtyřúhelníku. Následuje v dalším řádku nastavení interakce světla/vrstvy (proto je důležité pořadí světel) a v posledním jsou pak zadány úbytky.
Pravý sloupec slouží k zadání polohy světla podle zemské výšky a šířky, dále můžeme definovat velikost zdroje v obou osách a také natočení.
Mimo samotné výbavy hlavního okna je zde ještě několik položek v menu, které byste neměli přehlédnout. První takovou položku najdeme v menu Project, kde je Project assets. Pomocí tohoto nastavení můžeme na jednom místě definvaot základní atributy systémy. Míněna je tím barva pozadí/HDRi mapa či model, který chceme do editoru načíst. Podstatné položky najdeme i v menu Help. Primárně se mi jedná o výpis zkratek a také uživatelskou příručku. Hlavně výpis zkratek oceňuji.
Nastavení interaktivního okna
Plovoucí okno které ovládá renderovaný náhled je druhým centrem aplikace, z podstaty věci centrem méně podstatným, protože upravuje primárně právě jen tento náhled. Ale dobrý náhled znamená jistou editaci a tím i dobrý výsledek. Nejedná se tedy o nastavení nedůležité...
Nastavení náhledu má tři základní režimy. Liší se podle typu zobrazení a podle zvoleného režimu můžeme dále definovat další kritéria zobrazení. Tyto režimy jsou zobrazení odrazu, osvětlení a nakonec kombinace obého.
Odraz lze definovat ve třech režimech (ostrý, difuzní a metalický), upravovat můžeme celkovou intenzitu. U iluminace definujeme pouze intenzitu, v případě mixu vše, tedy jak míru reflexe, tak osvětlení. Celkově ještě můžeme upravovat gammut a jas.
Ve spodní části okna pak jsou další příkazy a přepínače. Jako první se zde ukrývá příkaz pro načtení
jiného souboru do scény, ale následují další položky, jako například zobrazení barvy a nebo obrázku pozadí (pouze pozadí, nebude započten do výsledné mapy), tři režimy navigace (včetně náhledu scény z aktivního světla či volné navigace) a podobně.
Poslední položky palety slouží k zadání umístění osvětlení podle odrazu či diduze, o tom jsme již hovořili...
Práce v interaktivním okně
Práce v okně je velmi snadná. Jen je nutné si zvyknout na dvě podstatné věci. Nejdříve na to, že ovládání není pomocí Alt, jak jsou zvyklí skoro všichni, ale pomocí Ctrl. Druhou nezvyklostí je zoom, který je ovládán pohybem myši nahoru a dolů, nikoliv doleva doprava. Ale to je v zásadě vše. Příjemné je naopak interaktivní zadání myší na povrch. V tom žádné zákeřnosti není...
Shrnutí
Jaké HDRLightstudio je? Poměrně příjemné a sofistikované. Pravdou ale také je, že poměrně drahé. Skutečně jednou výtku mohu směřovat k ovládání v interaktivním okně, kde mám neustále snahu používat Alt namísto Ctrl, protože Ctrl je prostě všude jinde slouží zcela jiným účelům. Ve všem ostatním je perfektní.
Určitě se nejedná o aplikaci pro každého, své užití si ale jistě najde. Já jen (bez ohledu na cenu) mohu aplikaci po funkční stránce s klidným svědomím doporučit.
Video I na Vimeo.com: HDRLightStudio, popis produktu I.
Video II na Vimeo.com: HDRLightStudio, popis produktu II.
Pavel Zoch, Ph.D.
|
|
|
|
|
|
-
14. května 2014
Jak vkládat snímky do galerií a soutěží? Stručný obrazový průvodce
-
23. dubna 2014
Konica Minolta přenesla výhody velkých zařízení do kompaktních modelů
-
2. února 2012
-
12. června 2012
-
9. dubna 2014
-
30. listopadu 2014
Nový fotoaparát α7 II: první plnoformát s pětiosou optickou stabilizací obrazu na světě
-
15. prosince 2014
Konica Minolta pomůže živnostenským úřadům s digitalizací dokumentů
-
11. května 2014
-
26. listopadu 2014
Canon Junior Awards již posedmé ocení mladé fotografy v rámci Czech Press Photo
-
21. srpna 2014