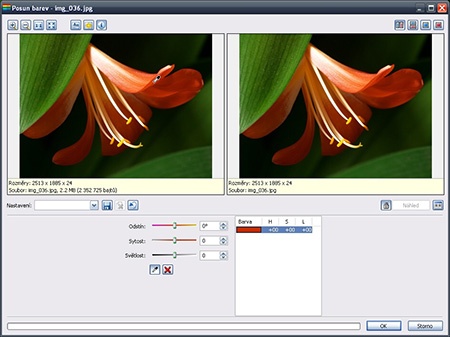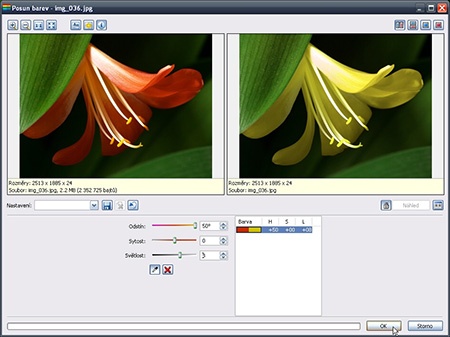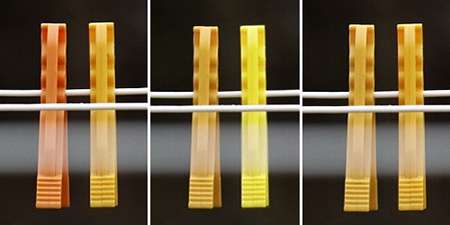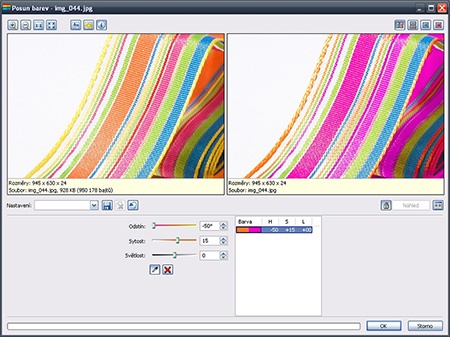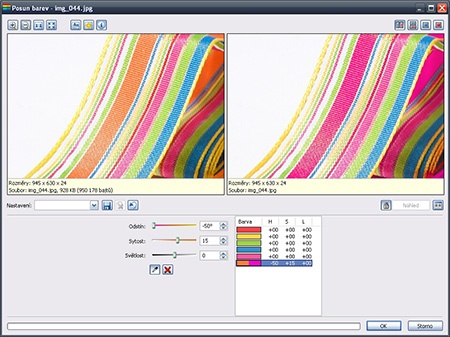Fotografický magazín "iZIN IDIF" každý týden ve Vašem e-mailu.
Co nového ve světě fotografie!
Zadejte Vaši e-mailovou adresu:
Kamarád fotí rád?
Přihlas ho k odběru fotomagazínu!
Zadejte e-mailovou adresu kamaráda:

Tipy & triky
Změňte vybrané barvy na fotografii v Zoner PhotoStudiu 15
9. května 2013, 20.35 | Někdy potřebujete na fotografii barevně doladit či přebarvit pouze určitý barevný odstín tak, aby se zbytek snímku barevně nezměnil. Barvu auta, oblečení nebo třeba květiny. Jednoduše na to lze použít Efektový filtr Posun barev.
Funkce Posun barev je vhodná zejména k drobným úpravám jednoho nebo více vybraných barevných odstínů na fotografii. Najdete ho v Editoru v nabídce Efekty.
Dialogové okno Posun barev – výběr barvy ze zdrojového obrázku.
Po otevření dialogového okna je třeba nejprve provést výběr barvy. Klikněte na tlačítko s kapátkem a následně vyberte odstín kliknutím na vhodné místo na fotografii. Barva se zapíše do seznamu. Pokud chcete přebarvit objekt barvy, která se jinde na snímku nevyskytuje a je odlišná od ostatních barev na fotografii (červená vs. zelená), pak vám jedno kliknutí do správné barvy úplně stačí. Sousední blízké barevné odstíny se přebarví automaticky, aby byla zachována plynulost barevných přechodů. Nyní stačí pro zvolenou barvu v seznamu upravit Odstín, Sytost a Světlost. Zde posuneme odstín z červené na žlutou a přidáme trochu na světlosti barvy, aby byla veselejší. Je dobře vidět, že se změnil pouze červený květ a zelené listy zůstaly barevně nedotčeny.
Dialogové okno Posun barev – úprava vybrané barvy.
Pokud potřebujete přebarvit objekt, jehož barva nebo blízký barevný odstín se vyskytují i jinde na snímku, je třeba ho předem omezit výběrem. Na ukázkové fotografii chceme oranžový kolíček přebarvit na žlutý, ale při použití Posunu barev na celý snímek se posune i barva žlutého kolíčku a nikdy tak nedocílíme jejich shodného odstínu. Je to způsobeno právě ovlivňováním blízkých barev, které slouží k plynulému přebarvení. Jednoduše si s tím poradíme tak, že oranžový kolíček dopředu ohraničíme výběrem, zde postačí obyčejný obdélníkový. Posun barev se tak bude aplikovat pouze na vybrané části fotky a nyní již barvy obou kolíčků jednoduše sladíme vhodným nastavením posuvníků Odstín/Sytost/Světlost.
Na prvním obrázku si můžete prohlédnout původní barvy kolíčků. Dále aplikaci Posunu barev na oba kolíčky zároveň a nakonec aplikaci pouze na vybraný kolíček, čímž docílíme žádané shodné barevnosti.
Existuje ještě jeden způsob, jak se vyhnout ovlivnění dalších barev na snímku. Pokud některá barva v seznamu barev nemá žádné vlastní úpravy (posunutý Odstín/Sytost/Světlost), neprojeví se na ní ani ovlivnění úpravou jiných barev v seznamu. Stačí tedy všechny barvy, které nechcete ovlivnit, „naklikat“ kapátkem do seznamu barev a nic víc s nimi nedělat. Barvy do seznamu barev můžete průběžně přidávat i odebírat dle potřeby a úpravu barev tak máte plně pod kontrolou.
Posun barev, kdy jsou některé barvy předem naklikány v seznamu barev a nejsou tak ovlivněny.
|
|
|
|
|
|
|
|
|
|
|
|
|
|
|
|
Obsah seriálu (více o seriálu):
- ZPS 15 – I: Jak používat panel Rychlých filtrů
- ZPS 15 – II: Neberte fotku vždy vážně
- Změňte vybrané barvy na fotografii v Zoner PhotoStudiu 15
- ZPS15: Vkládáme fotky na Facebook
- ZPS15: Pryč s šumem na fotkách
- ZPS: Opravujeme špatné datum
- Jak zachránit nesprávně exponovaný snímek krajiny
-
14. května 2014
Jak vkládat snímky do galerií a soutěží? Stručný obrazový průvodce
-
23. dubna 2014
Konica Minolta přenesla výhody velkých zařízení do kompaktních modelů
-
2. února 2012
-
12. června 2012
-
9. dubna 2014
-
30. listopadu 2014
Nový fotoaparát α7 II: první plnoformát s pětiosou optickou stabilizací obrazu na světě
-
15. prosince 2014
Konica Minolta pomůže živnostenským úřadům s digitalizací dokumentů
-
11. května 2014
-
26. listopadu 2014
Canon Junior Awards již posedmé ocení mladé fotografy v rámci Czech Press Photo
-
21. srpna 2014